Je kent het vast wel, je hebt een product bekeken in een webshop. En vervolgens word je overal achtervolgd door een banner met datzelfde product. In het volgende artikel leg ik je uit hoe je een dynamische remarketing campagne opgezet door middel van Google Tag Manager in Google Ads.
Deze campagnes kun je opzetten voor de volgende type bedrijven. Voor de overige type bedrijven kun je gebruik maken van “aangepast”.
Het is om goed om eerst een productfeed te laten ontwikkelen. Een productfeed is een soort excel sheet met alle productinformatie. Deze kun je uiteraard zelf maken of laten maken door de webbouwer. Het is zelfs mogelijk om hiervoor een Google Spreadsheet te gebruiken. Maar dan moet deze wel steeds handmatig geüpdatet worden. Het is dan ook aan te raden om een xml feed of een csv bestand te gebruiken. Elk type bedrijf heeft weer andere specificaties voor een productfeed.
In deze uitleg van Google kun je de specificaties per type bedrijf bekijken. De specificaties voor bedrijven in de detailhandel kun je via deze link bekijken.
Voor bedrijven in de detailhandel moet er ook een Google Merchant center account worden ingeregeld.De overige feeds kun je direct in Google Ads toevoegen (zie tools en instellingen > bedrijfsgegevens > + > Dynamische display advertentiefeed).
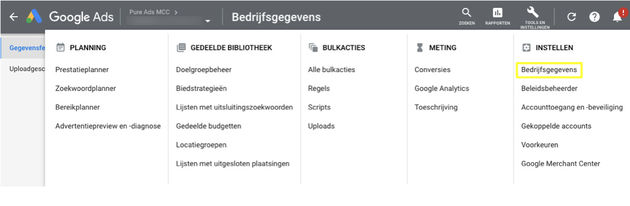
Er moet bepaalde data beschikbaar worden gesteld in de gegevenslaag (datalayer) van de website. De gegevenslaag (Data Layer) is een stukje code die Google Tag Manager aanvullende informatie kan geven. In de onderstaande link kun je per type bedrijf zien welke data er in de gegevenslaag (datalayer) moet staan.
|
Retail / detailhandel |
Id (vereist) |
|
Google_business_vertical (optioneel) |
|
|
Onderwijs |
Id (vereist) |
|
location_id (optioneel) |
|
|
Google_business_vertical (optioneel) |
|
|
Vluchten |
Origin (optioneel) |
|
Destination (vereist) |
|
|
start_date (optioneel) |
|
|
End_date (optioneel) |
|
|
Google_business_vertical (optioneel) |
|
|
Hotels en vakantiewoningen |
Id (vereist) |
|
Start_date (optioneel) |
|
|
End_date (optioneel) |
|
|
Google_business_vertical (optioneel) |
|
|
Jobs |
Id (vereist) |
|
Location_id (optioneel) |
|
|
Google_business_vertical (optioneel) |
|
|
Lokale aanbiedingen |
Id (vereist) |
|
Google_business_vertical (optioneel) |
|
|
Onroerend goed |
Id (vereist) |
|
Google_business_vertical (optioneel) |
|
|
Reizen |
Origin (optioneel) |
|
Destination (vereist) |
|
|
start_date (optioneel) |
|
|
End_date (optioneel) |
|
|
Google_business_vertical (optioneel) |
|
|
Aangepast |
Id (vereist) |
|
Location_id (optioneel) |
|
|
Google_business_vertical (optioneel) |
Zie ook: https://support.google.com/google-ads/answer/7305793
Let op! De data in de gegevenslaag moet uiteraard overeenkomen met de gegevens in de productfeed.
Op de onderstaande manier kun je controleren of deze data beschikbaar wordt gesteld in de gegevenslaag (datalayer) van de website of webshop.
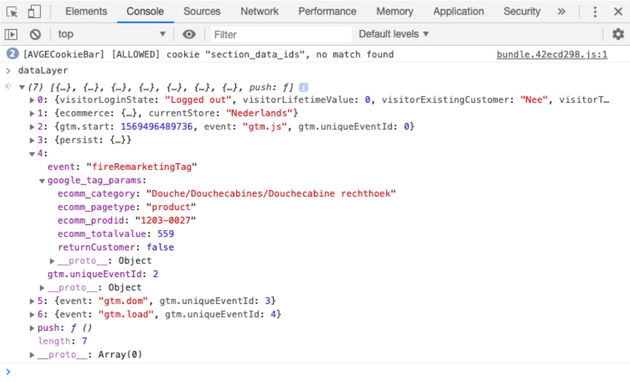
Vervolgens moet de data worden gekoppeld aan de Google Ads remarketing Tag in Google Tag Manager. Maak een variabele aan en voeg de desbetreffende datalayer, als “datalayer variable” toe aan een nieuwe variabele.
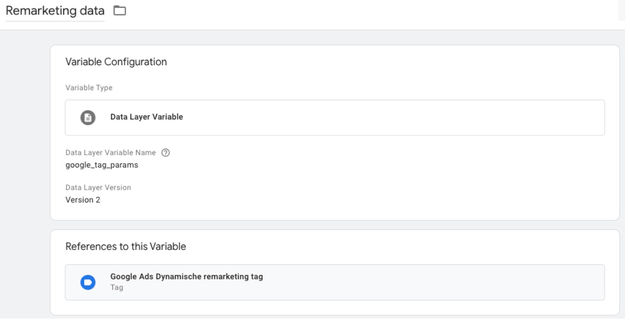
Maak vervolgens een Google Ads remarketing tag aan en selecteer onder “use datalayer” de eerder aangemaakte variabele.
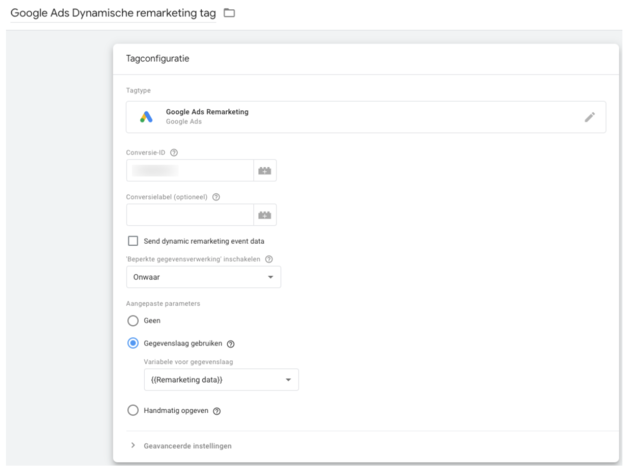
Het conversie-id kan je vinden in Google Ads (zie tools en instellingen > doelgroepbeheer > doelgroepbronnen > Google Ads tag > gegevens invullen > tag instellen > Google tag manager gebruiken)
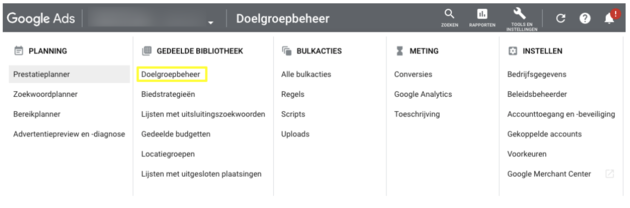
Verder is het verstandig om de triggers van de tag achter de cookiemelding te plaatsen.
En het is aan te raden om de voorbeeld modus in Google Tag Manager en de Google tag assistent te gebruiken om te testen of de waarden op de juiste wijze in de tag worden weergegeven.
Hierna kunnen we starten met het opzetten van een dynamische remarketing campagne in Google Ads. Hiervoor moet er een Google display campagne aangemaakt worden. En het is belangrijk dat de onderstaande instellingen worden ingesteld in deze campagnes.
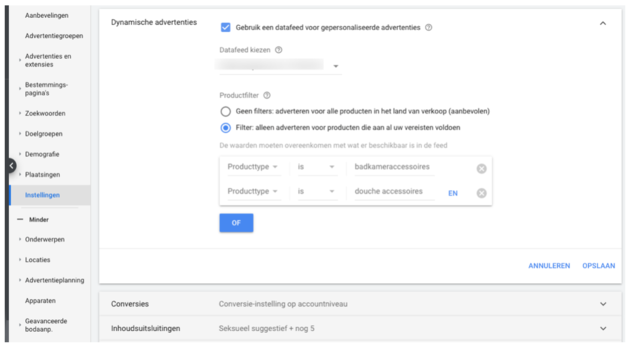
Het is ook mogelijk om voor de verschillende categorieën, campagnes aan te maken. En hierin gebruik te maken van productfilters. Met product filters kun je ervoor zorgen dat naast de bekeken producten, producten uit dezelfde categorie worden weergegeven.
Er worden voor bedrijven in de detailhandel vaak automatisch lijsten gegenereerd, zodra de tags zijn ingeregeld. Maar je kunt ook zelf lijsten aanmaken (Bijv. lijsten per productcategorie).
PS: Vergeet niet om de bedankpagina bezoekers uit te sluiten in de campagnes.
Ten slotte moeten er advertenties ontworpen worden in Google Ads. Google kiest vervolgens zelf op basis van de prestaties, welke advertenties worden weergegeven in het Google Display netwerk.
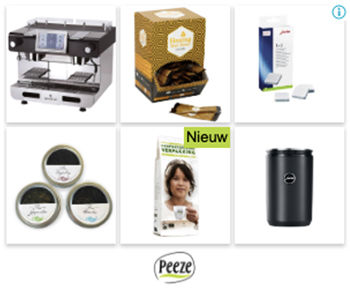
Als je meer invloed wilt uitoefenen op hoe de advertenties worden weergegeven, kun je deze bijvoorbeeld “laten” ontwerpen in Google Webdesigner.
Deze blogpost is geschreven door Martijn Tenniglo, Pure Internet Marketing.
[Fotocredits © prima91 – Adobe Stock]