Vanaf dit moment kun je Mac OS 10.14 Mojave downloaden in de App store op je Mac, als je computer in 2012 of later geproduceerd is. Altijd leuk, zo’n gratis update, maar wat kun je er allemaal mee?
Er zitten allerlei kleine dingen in Mojave die je workflow kunnen verbeteren of je ervaring anderszins kunnen verbeteren, zoals het makkelijker trimmen van video, het kunnen inladen van foto’s via je iPhone, een verbeterde App Store en het verduidelijken van de toegang die verschillende apps hebben tot je camera en microfoon, maar er zijn een aantal dingen waar je echt enthousiast van kunt worden en die vijf dingen hebben op een rijtje gezet.
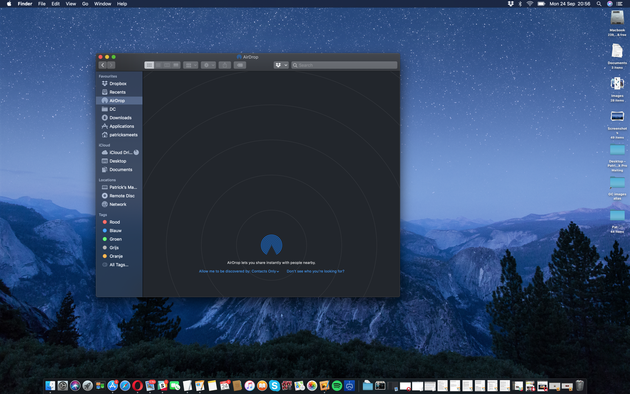
De donkere modus is iets dat je misschien net als ik al in de meeste apps gebruikt omdat het prettiger kijkt. In de algemene instellingen kun je Dark Mode aanzetten bij je systeemvoorkeuren, als je er al niet meteen voor kiest bij het installeren van Mojave. Je kunt zelfs instellen welke accentkleuren je kunt instellen. Zo. Fijn. De donkere achtergrond die je er standaard bij krijgt als je Dark Mode aanzet is trouwens ook onderdeel van de dynamische achtergrond. Je kunt die instellen bij je desktop en dan verandert de foto naarmate de dag vordert. Handig als je ergens zit waar je de buitenlucht niet ziet maar wel een onderbewuste indicator wilt hebben van waar je in de dag zit. En mooi.
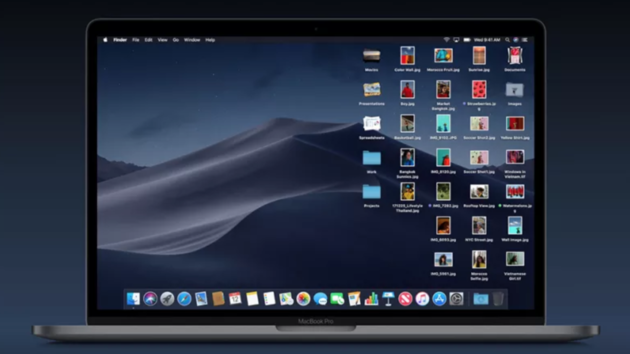
Stacks is een zegen voor mensen die serieus veel bestanden op hun Mac hebben, specifiek op de desktop. Ik ben er extreem blij mee, want eindelijk kun je er voor kiezen om alle foto’s bij elkaar te groeperen, of alle bestanden die je vandaag hebt aangemaakt, of hoe je het ook wil ordenen. Als je in de Finder bij View kiest voor Group Stacks kun je dat regelen en daarna hoef je alleen maar op een stack te klikken om een bestand er uit te vissen of te openen. Ideaal.
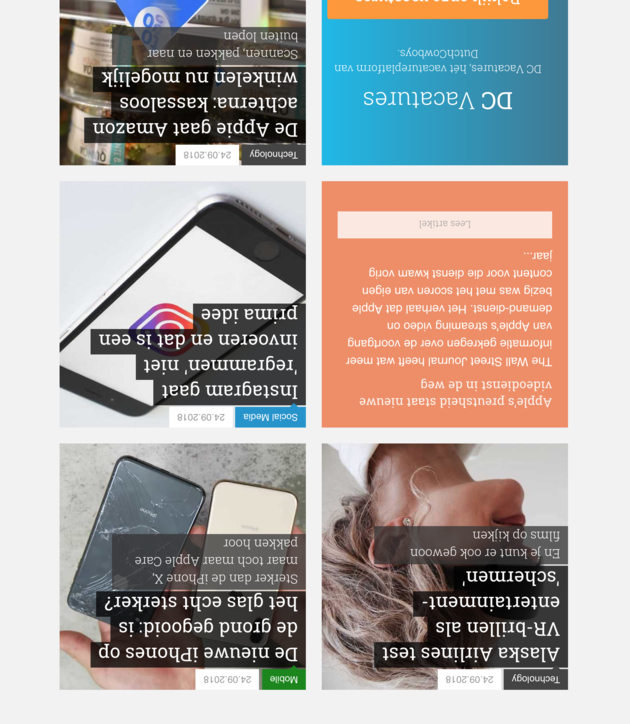
Als je fan bent van de manier waarop je screenshots na het nemen kunt aanpassen in iOS zul je dit ook kunnen waarderen (ik ben er in elk geval heel blij mee). Net zoals op je iPhone krijg je een klein preview-venstertje in de hoek als je een screenshot maakt en als je daar op klikt kun je daarna er op tekenen, uitsnijden en andere aanpassingen doen voordat je het screenshot definitief opslaat. Extreem handig als je snel iets wilt doorsturen of anderszins je screenshots wil aanpassen.
Ook nieuw is dat je naast Command-shift-3 en 4 nu ook 5 kunt gebruiken om snel een video te maken. Ideaal als je iets wilt laten zien en dat snel wilt doorsturen. Je kunt kiezen of je het hele scherm, een venster of een bepaald gedeelte van het scherm wil vangen. Erg fijn, ook om video’s te capturen trouwens.
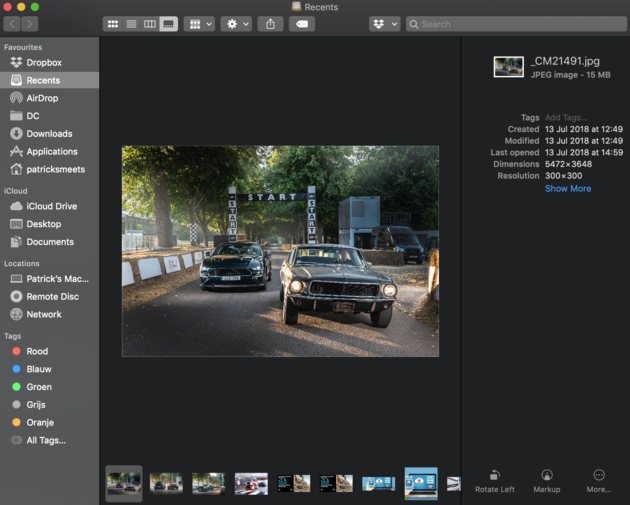
Door je bestanden heen bladeren wordt een stuk makkelijker met de nieuwe Gallery Mode. Je kunt daarin allerlei bestanden bekijken en daaronder zitten de thumbnails van de andere bestanden in die map. Switchen kan met de pijltjestoetsen en wat vooral opvalt aan deze modus is hoe snel het allemaal gaat. Zelfs op mijn oude 2012 Macbook Pro gaat het als een trein en dat was eerder wel anders.
Daarbij wordt het ook makkelijker om de dingen die je in Gallery View bekijkt aan te passen. Preview is ook verbeterd in de zin dat je heel makkelijk aanpassingen kunt doen terwijl je naar iets aan het kijken bent. Wel oppassen dat je niet per ongeluk een prima foto vernachelt en daarna de veranderingen opslaat.
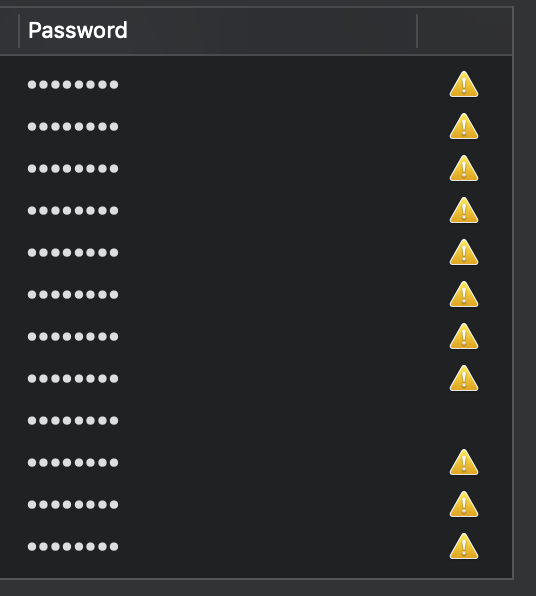
Je kunt in Mojave aan Siri vragen wat je Netflix wachtwoord is en dan krijg je het nog van haar ook. Niet gesproken, dat zou onhandig zijn, maar je kunt het wel terugvinden in je wachtwoorden die in Mac OS zijn opgeslagen. Als het op je Mac staat, kan Siri het je vertellen.
Daarnaast kun je beschermd worden tegen jezelf door in de instellingen van Safari te kijken. Als je daar naar voorkeuren gaat kun je in het wachtwoorden-tabje precies zien voor welke diensten je dezelfde wachtwoorden gebruikt doordat er een geel uitroepteken bij staat. Je krijgt dan meteen een link naar de plek waar je dat wachtwoord kunt veranderen, zodat je digitaal iets veiliger bezig bent.
[Afbeeldingen © Apple]