Met meer dan 347 miljoen gebruikers, is LinkedIn één van de meest populaire sociale netwerken voor professionals. En daarnaast één van de meest populaire sociale netwerken. LinkedIn biedt bovendien vele handige opties. Veel gebruikers echter, benutten nog lang niet het volledige potentieel van LinkedIn. Vaak omdat aan LinkedIn lang niet genoeg aandacht wordt besteed. Dit terwijl een geoptimaliseerd LinkedIn-profiel ontzettend waardevol is. Daarom in deze blog 10 LinkedIn-tips die het waard zijn om eens te bekijken.
1. Updates over jezelf weergeven of verbergen
Voordat je enkele tips van ons gaat gebruiken, is het handig om updates over jezelf te verbergen. Zo kun je allerlei wijzigingen doorvoeren, zonder dat al je connecties daar meldingen van krijgen. Daardoor worden zij niet overspoeld met allerlei gedateerde informatie.
Ga naar ‘profiel’ en vervolgens naar ‘profiel bewerken’.
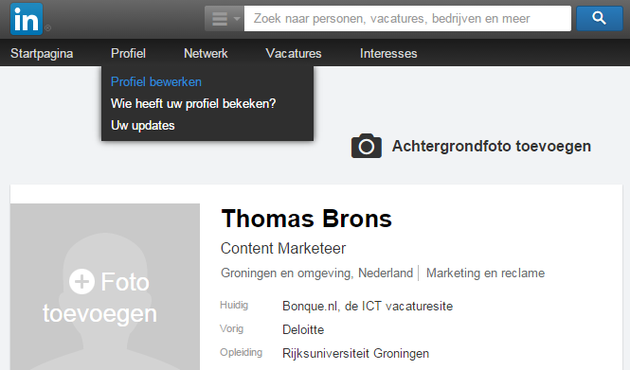
Onder het kopje ‘Uw netwerk op de hoogte stellen’ zie je de schuif-button op ‘Ja’ staan.
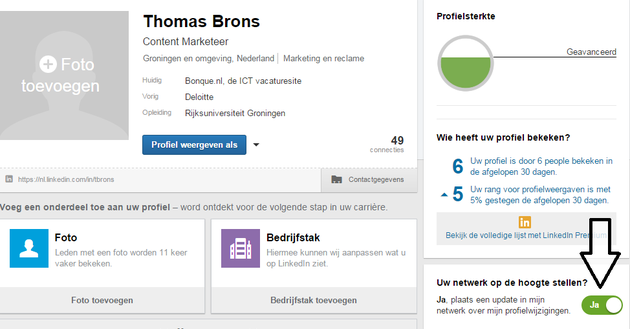
Die kun je gemakkelijk op ‘Nee’ zetten. En vervolgens krijgen je connecties nu geen meldingen meer van je updates.
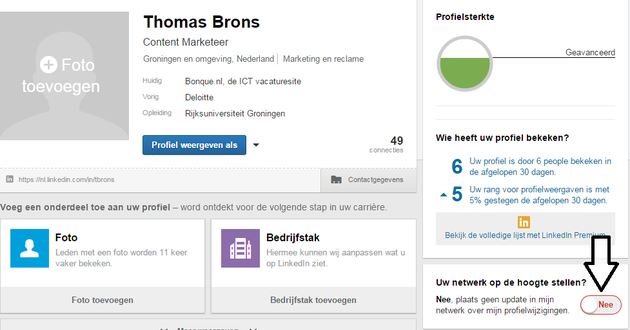
2. Het sorteren van verschillende paragrafen
LinkedIn biedt de mogelijkheid om je profiel volledig te personaliseren. Het kan zijn dat je als starter de nadruk wil leggen op je behaalde diploma’s. Het kan ook zijn dat je veel meer de nadruk wil leggen op je werkervaringen. Het is goed om eens na te denken over wat jij wilt dat anderen als eerste zien.
Wil je dat de paragraaf ‘Ervaring’ als eerste wordt getoond op je LinkedIn-profiel? Ga weer naar ‘Profiel’ en vervolgens naar ‘Profiel bewerken’. Ga dan met de cursor naar de paragraaf ‘Ervaring’.
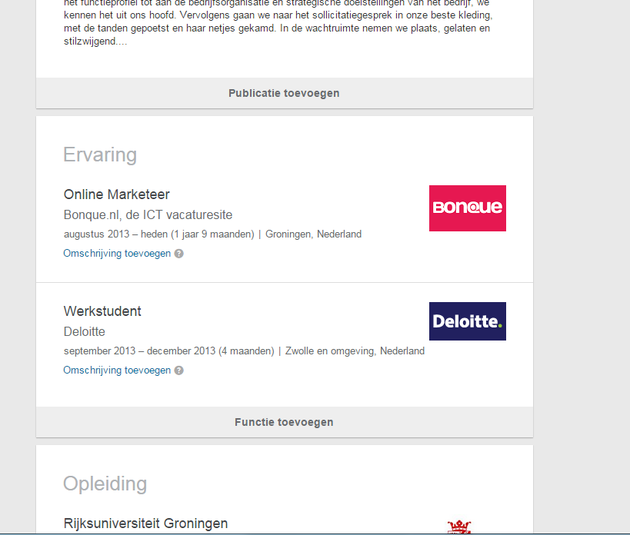
Selecteer de button rechtsboven in de paragraaf.
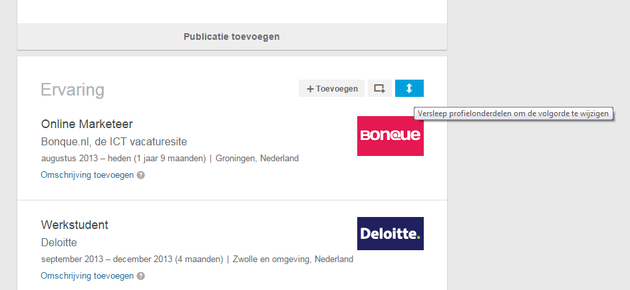
Houd de muis ingedrukt zodat je de paragraaf naar boven of naar onder kunt verslepen. Wanneer je dat doet kun je de volgorde veranderen.
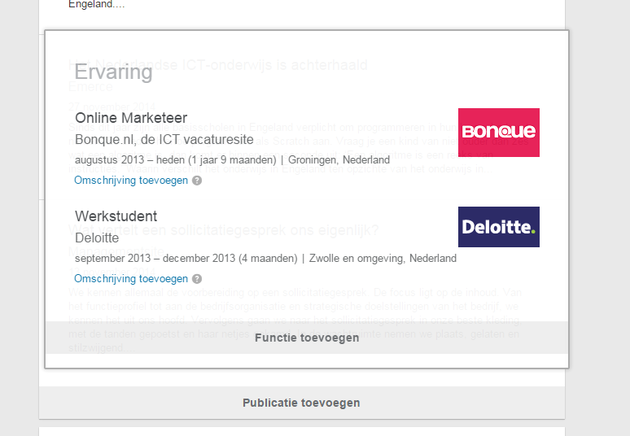
3. Het toevoegen van paragrafen
LinkedIn biedt de mogelijkheid om paragrafen toe te voegen aan je profiel. Denk aan de paragraaf ‘Samenvatting’, waarin je kort kunt vertellen wie je bent. Komt voor je gevoel, je professionele verhaal niet voldoende tot uitdrukking, dan helpt het toevoegen van verschillende paragrafen.
Ga weer naar ‘Profiel’ en vervolgens naar ‘Profiel bewerken’. Onder de button ‘Samenvatting’ zie je de button ‘Meer weergeven’.
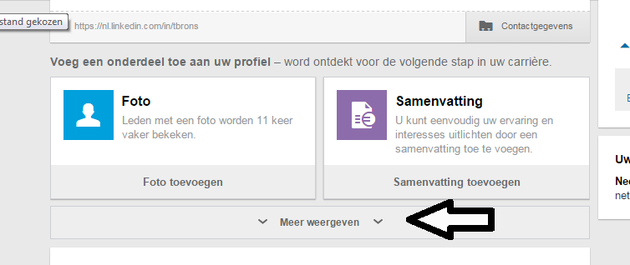
Klik op ‘Meer weergeven’. Vervolgens zie je allerlei professionele prestaties en interesses die je kunt toevoegen.
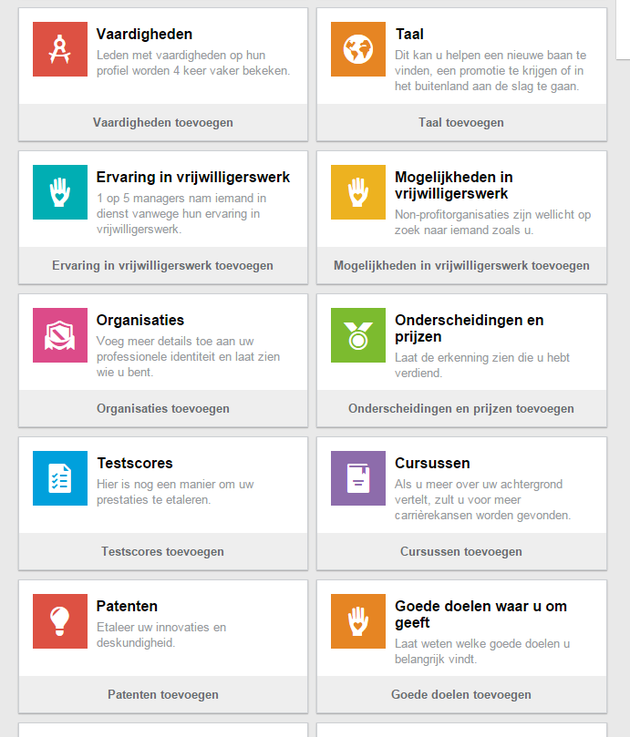
4. Je homepagina personaliseren
Je homepagina op je LinkedIn kan overspoeld worden met informatie. Dit kun je beheren. Wil je alleen updates van bepaalde connecties zien, of bepaalde bedrijven, dan kun je dit gemakkelijk aanpassen. Zo kun je een overzichtelijke homepagina creëren met daarin alleen de, voor jou, belangrijke informatie weergegeven.
Ga naar de sectie ‘Privacy en instellingen’.
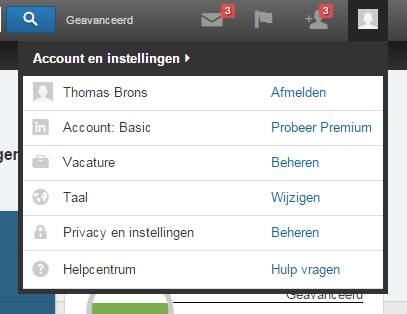
Klik vervolgens op de button ‘Account’.
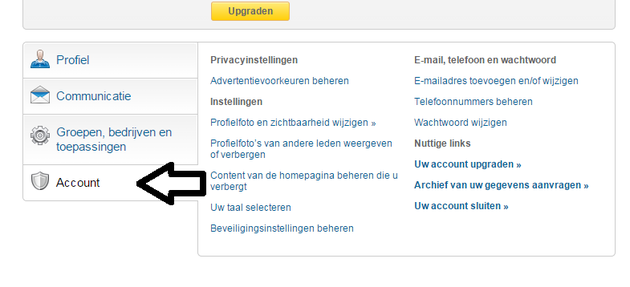
Klik vervolgens op ‘Content van de homepagina beheren die u verbergt’.
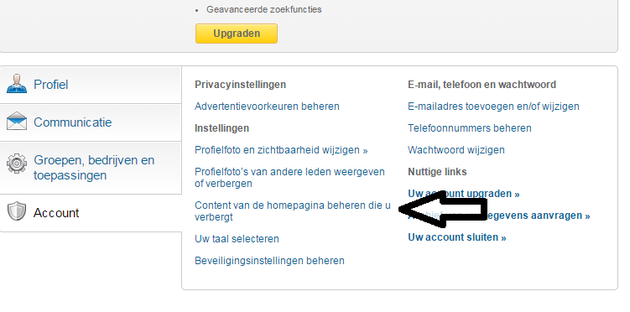
Vervolgens zie je een nieuw scherm waar je zelf de updates kunt selecteren waarvan jij wilt dat ze worden weergegeven in je homepagina.
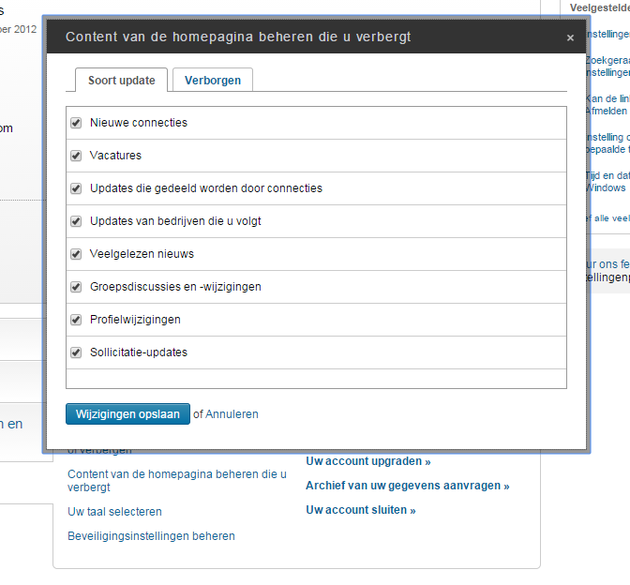
5. Optimaliseren van je anchor-tekst voor de weergave van je blog/website in je LinkedIn-profiel
Je kunt je bedrijfswebsite, persoonlijke website of blog toevoegen aan je LinkedIn-profiel. Als beschrijving kun je één van LinkedIn zijn standaard beschrijvingen kiezen. Je kunt beter zelf een beschrijving aan de toegevoegde website geven. Zowel voor je ranking in de Google-zoekresultaten als voor een meer geoptimaliseerde weergave van je professionele profiel.
Ga weer naar ‘Profiel’ en vervolgens naar ‘Profiel bewerken’. Klik vervolgens op ‘Contactgegevens’.
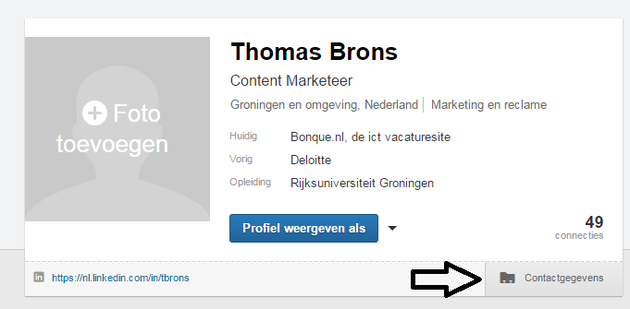
Klik vervolgens op het potlood-icoon achter de button ‘Websites’. Er zijn een aantal standaard beschrijvingen die je kunt selecteren wanneer je een website toevoegt. Selecteer je ‘Ander’, kun je zelf een beschrijving geven.
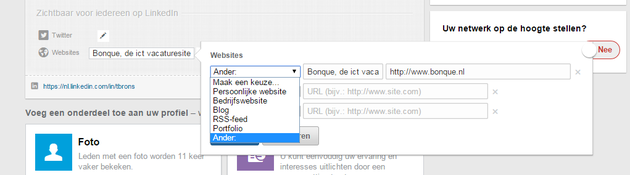
6. Snel je LinkedIn-profiel transformeren in je cv
Wanneer je je LinkedIn-profiel up-to-date hebt gemaakt, en je bent aan het solliciteren, kan het handig zijn om snel je LinkedIn-profiel te transformeren in je cv. Dit kun je binnen enkele seconden doen via de onderstaande tool:
– Resume Builder Tool
Log in aan de hand van je LinkedIn-account. Vervolgens staat je LinkedIn-profiel weergegeven als cv.
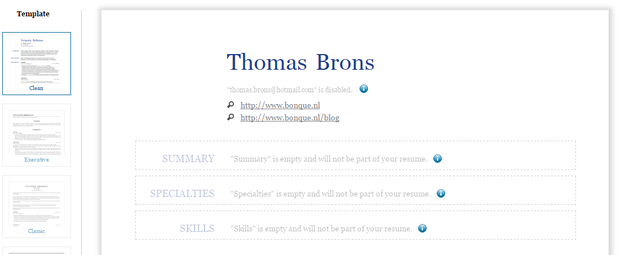
Je kunt verschillende formats kiezen.
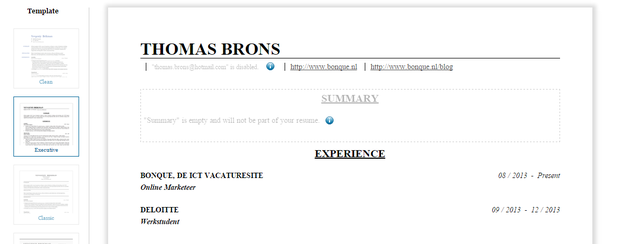
Je kunt vervolgens het bestand gemakkelijk converteren naar pdf of afdrukken.
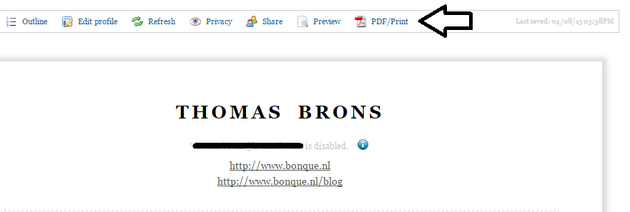
7. Het vergroten van je netwerk? Wees identificeerbaar
Veel gebruikers hebben de weergave van hun profiel ingesteld op anoniem. Waarom? Zodat ze lekker kunnen gluren, zonder dat een andere gebruiker kan zien wie precies op zijn of haar profiel heeft gekeken. Dit levert echter niets op. Je kunt uit professionele interesse op iemand zijn profiel hebben gekeken. Wanneer een ander ziet wie precies op zijn profiel heeft gekeken, kan dit het begin zijn van een nieuwe connectie. Of een nieuwe professionele relatie.
Ga weer naar ‘Privacy en instellingen’.
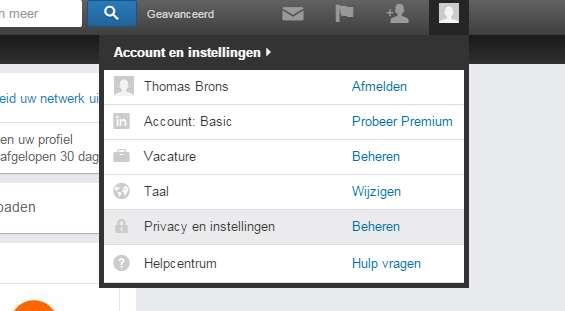
Klik op de button ‘Selecteren wat anderen zien wanneer u hun profiel bekijkt’.
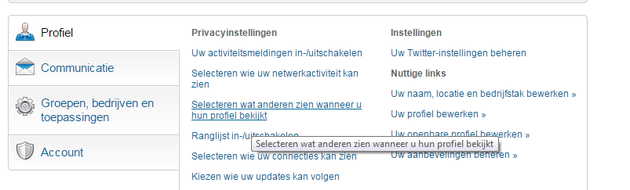
Vink ‘Uw naam en kopregel’ aan.
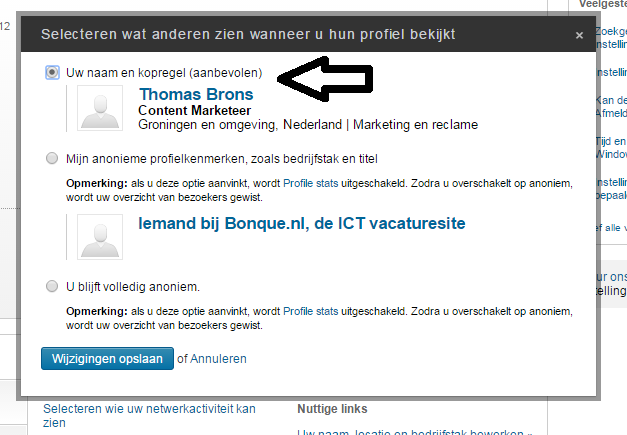
8. Bekijk wie je profiel heeft bekeken
Tip 7 ligt in het verlengde van tip 6. Het is bekend dat je heel gemakkelijk kan zien wie je profiel nu precies hebben bekeken. Maar om dit te bewerkstelligen, moet je wel tip 6 hebben gevolgd. Alleen wanneer je zelf niet op anoniem weergeven staat, is deze functie mogelijk. Bovendien is deze functie sinds februari 2014 een stuk handiger geworden. De functie biedt allerlei additionele informatie. Zo kun je bijvoorbeeld je populariteit bekijken in vergelijking met de populariteit van je connecties.
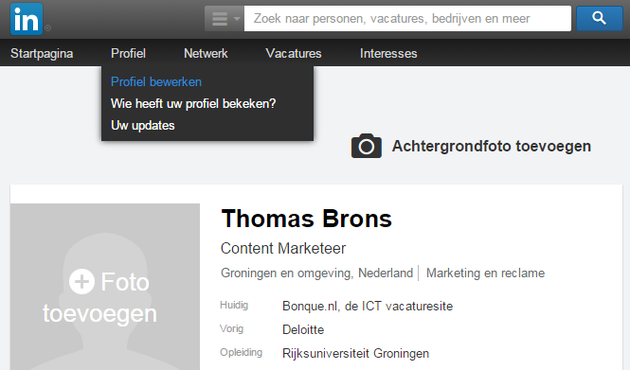
9. Het exporteren van je connecties
Ben je bezig met een managementsysteem dan kan het handig zijn om al je LinkedIn-connecties in dat systeem in te voeren. LinkedIn biedt die mogelijkheid. Je kunt in slechts enkele stappen, je LinkedIn-connecties exporteren.
Klik op ‘Netwerk’.
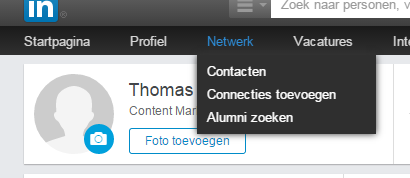
Vervolgens zie je rechtsonder de button ‘Connecties exporteren’.
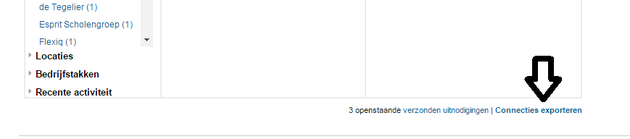
Je kunt nu heel gemakkelijk al je connecties exporteren.
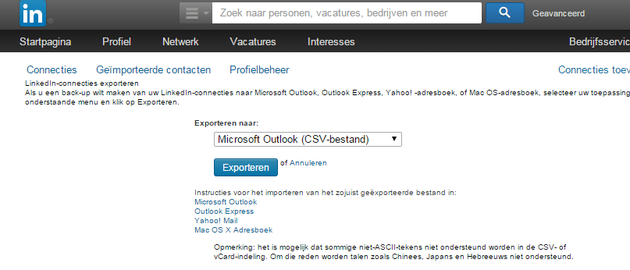
10. Beveilig je LinkedIn-profiel!
Heb je je LinkedIn-profiel gepersonaliseerd dan heb je daar waarschijnlijk aardig wat tijd in gestoken. Des te belangrijker is het om je LinkedIn-profiel goed te beveiligen. Wachtwoorden zijn nu eenmaal gemakkelijk te kraken. Wordt je LinkedIn-profiel gekraakt, dat is het gevaar dat je je gehele account moet verwijderen. En alles opnieuw moet gaan invoeren.
De meeste accounts worden gehackt vanaf een onbekende of nieuwe computer. Twee-staps-verificatie biedt hierin uitkomst. Via twee-staps-verificatie kun je elke computer vanaf waar je inlogt verifiëren. Dit hoeft slechts eenmalig. Zo kan je account nooit vanaf een vreemde computer worden gehackt.
Hoe werkt het? Je verifieert de apparaten vanaf waar je inlogt aan de hand van een verificatie-code. LinkedIn vraagt of je die wilt invoeren. Dit hoeft slechts eenmalig vanaf elk nieuw apparaat. Vanaf dan herkent LinkedIn het apparaat vanaf waar je inlogt. De verificatie-code wordt verstuurd naar je mobiel.
Ook je mobiele telefoon kun je op bovenstaande wijze verifiëren. Wanneer je inlogt op je mobiel wordt wederom een code verstuurd naar je mobiel. Er wordt eenmalig gevraagd om die in te voeren. Deze code kun je gelijk achter je wachtwoord invoeren.
Volg de onderstaande stappen om je LinkedIn-profiel te beveiligen met twee-stap-verificatie.
Ga naar ‘Privacy en instellingen’.
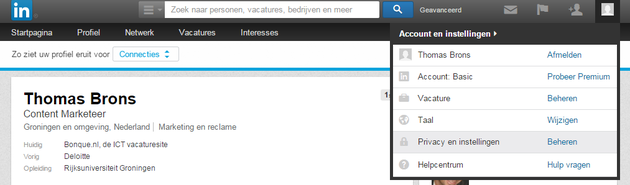
Ga naar ‘Account’ en klik vervolgens op de button ‘Beveiligingsinstellingen beheren’.
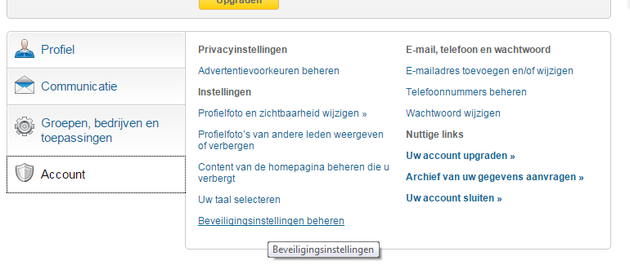
Schakel ‘Dubbele verificatie voor aanmeldingen in’.
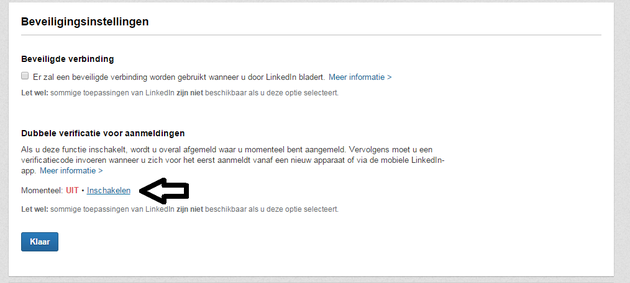
Vervolgens kun je je telefoonnummer invoeren waar de verificatiecode heen wordt gestuurd.
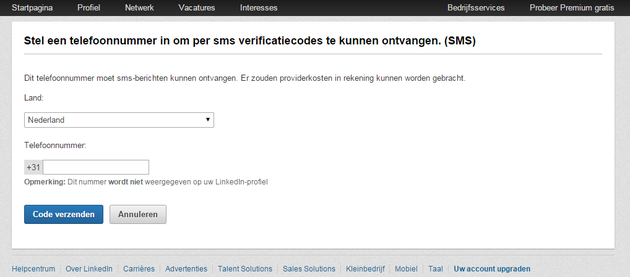
Het implementeren van deze 10 tips kost minder dan 10 minuten werk. Dus, wacht niet langer en optimaliseer je profiel!
[Deze blogpost is geschreven door Thomas Brons, Content Manager bij bonque.nl]